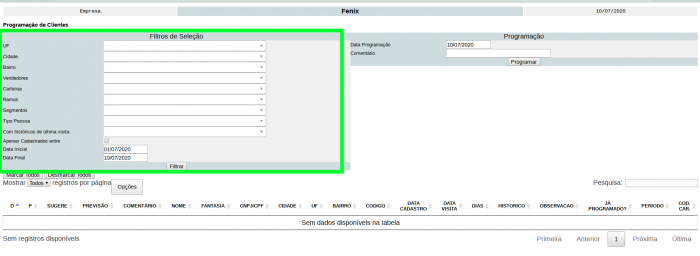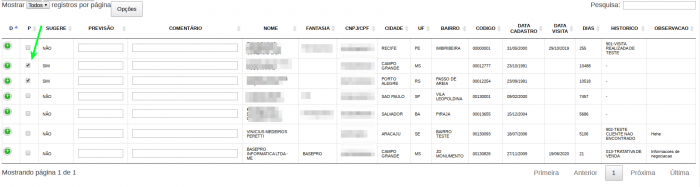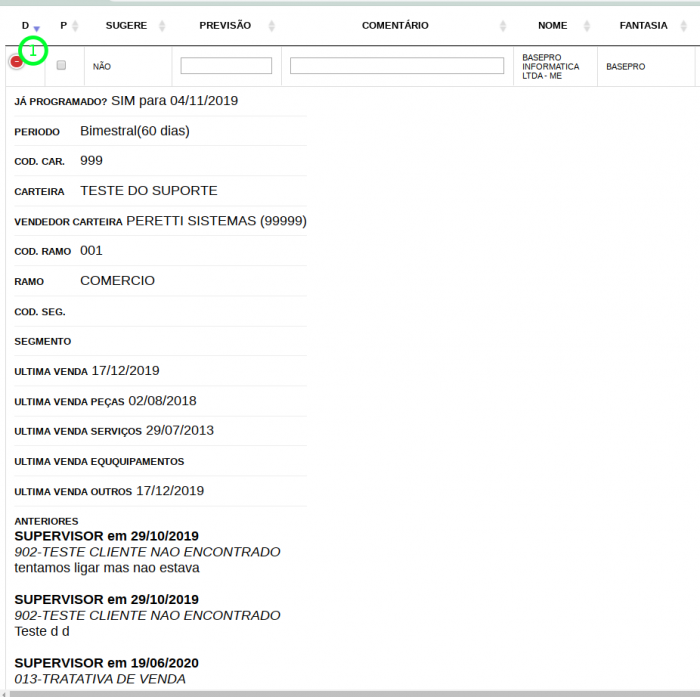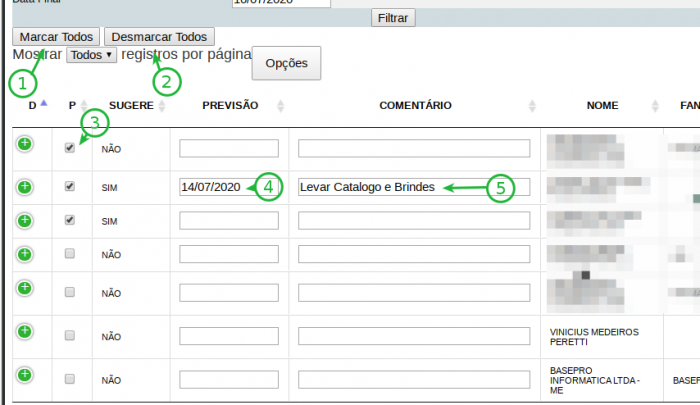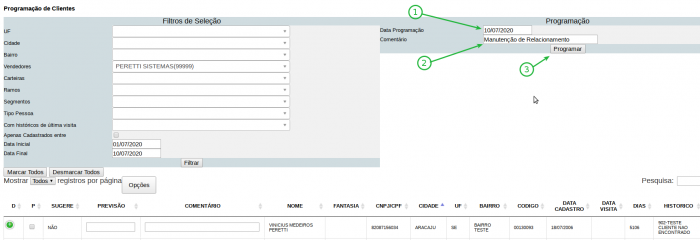CRM Programação de Visitas: mudanças entre as edições
(Criou página com ' == Caminho == Acessar WEB > Operações > Equipamentos > Programação de Visitas. O sistema abre a seguinte tela Arquivo:programacaodevisitas1.png Destacado aparece...') |
Sem resumo de edição |
||
| (5 revisões intermediárias pelo mesmo usuário não estão sendo mostradas) | |||
| Linha 6: | Linha 6: | ||
O sistema abre a seguinte tela | O sistema abre a seguinte tela | ||
[[Arquivo:programacaodevisitas1.png]] | [[Arquivo:programacaodevisitas1.png|700px]] | ||
| Linha 20: | Linha 20: | ||
- Com históricos de última visita. | - Com históricos de última visita. | ||
Clicar em Filtrar aparece abaixo a lista dos clientes selecionados, com a coluna P marcando para programação os clientes que devem ser visitados de acordo com os parâmetros de período de visita e a data da última visita. | |||
[[Arquivo:programacaodevisitas2.png]] | [[Arquivo:programacaodevisitas2.png|700px]] | ||
Clicando no botão verde na primeira coluna a esquerda abrem mais dados, datas de últimas vendas e dados de últimas visitas. | |||
Clicando no nome do cliente abre o dashboard do cliente e é possivel ver, entre outras coisas, o equipamento que foi comprado no histórico de equipamentos [Dashboard Cliente Equipamentos]. | |||
[[Arquivo:programacaodevisitas3.png|700px]] | |||
Pode clicar nos botões | Pode clicar nos botões | ||
# '''Marcar todos''' | |||
# '''Desmarcar todos'''. | |||
# Ou clicar manualmente na primeira coluna apenas nos que deverão ser selecionados | |||
# Opcionalmente informar uma data programada | |||
# Opcionalmente um lembrete para a programação | |||
[[Arquivo:programacaodevisitas4.png|700px]] | |||
No canto superior direito da tela as opções de programação: | |||
# Data da programação | |||
# Comentário padrão das programações, quando não tiver sido preenchido no cliente (Opcional) | |||
# Confirmar programação | |||
[[Arquivo: | [[Arquivo:programacaodevisitas5.png|700px]] | ||
O sistema irá confirmar todas programações conforme opções selecionadas. | |||
==Ver também== | ==Ver também== | ||
Edição atual tal como às 06h00min de 10 de julho de 2020
Caminho
Acessar WEB > Operações > Equipamentos > Programação de Visitas.
O sistema abre a seguinte tela
Destacado aparece o formulário de dados de filtragem para selecionar os clientes a serem classificados em carteiras.
É possível selecionar por - UF, Cidade e Bairro. - Vendedores - Carteiras - Ramos - Segmentos - Tipo de Pessoa (Física/Jurídica) - Com históricos de última visita.
Clicar em Filtrar aparece abaixo a lista dos clientes selecionados, com a coluna P marcando para programação os clientes que devem ser visitados de acordo com os parâmetros de período de visita e a data da última visita.
Clicando no botão verde na primeira coluna a esquerda abrem mais dados, datas de últimas vendas e dados de últimas visitas.
Clicando no nome do cliente abre o dashboard do cliente e é possivel ver, entre outras coisas, o equipamento que foi comprado no histórico de equipamentos [Dashboard Cliente Equipamentos].
Pode clicar nos botões
- Marcar todos
- Desmarcar todos.
- Ou clicar manualmente na primeira coluna apenas nos que deverão ser selecionados
- Opcionalmente informar uma data programada
- Opcionalmente um lembrete para a programação
No canto superior direito da tela as opções de programação:
- Data da programação
- Comentário padrão das programações, quando não tiver sido preenchido no cliente (Opcional)
- Confirmar programação
O sistema irá confirmar todas programações conforme opções selecionadas.