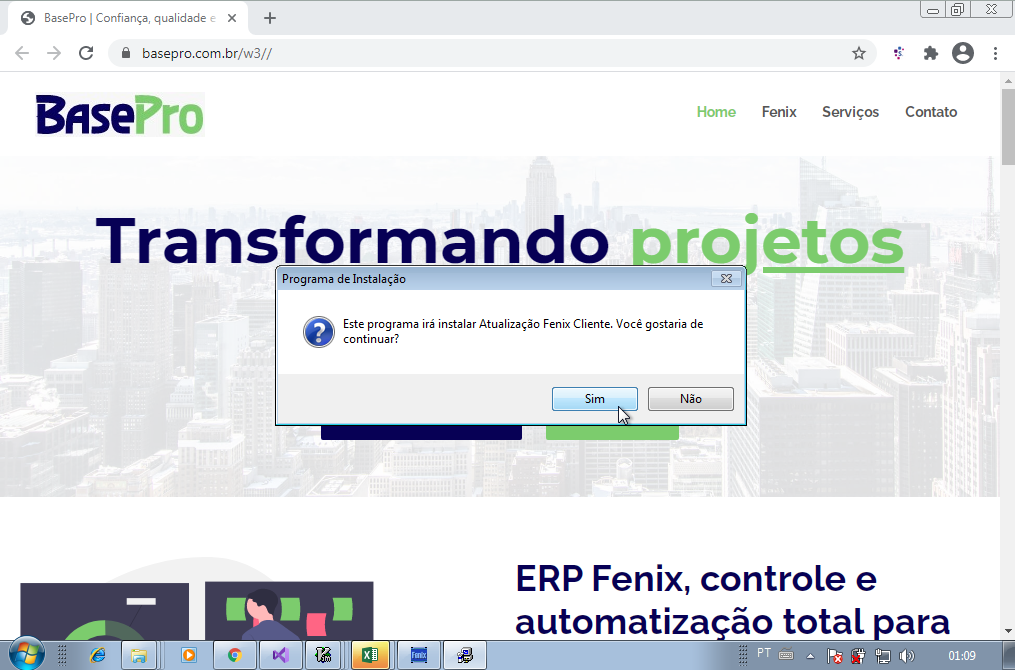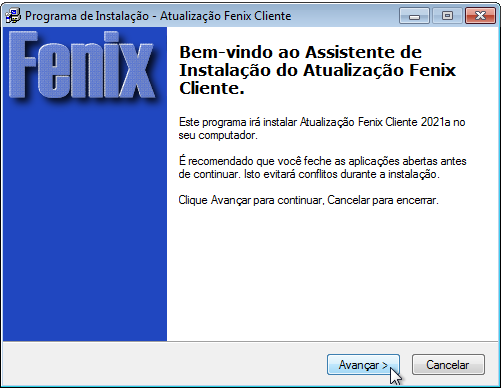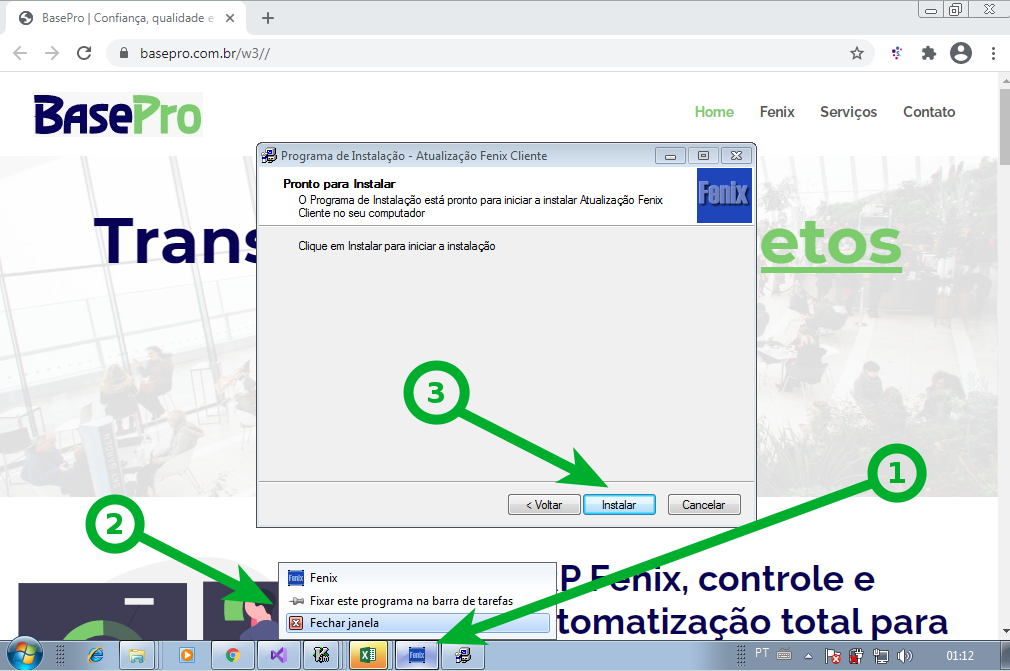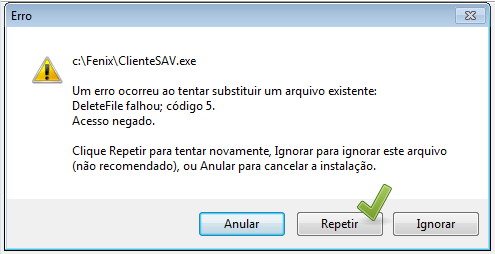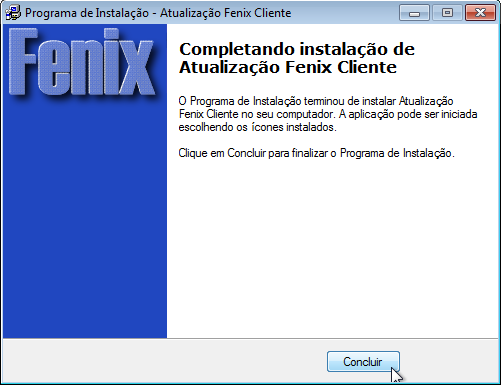Atualização Cliente Fenix: mudanças entre as edições
| (4 revisões intermediárias pelo mesmo usuário não estão sendo mostradas) | |||
| Linha 8: | Linha 8: | ||
Selecione a opção 1 Instalar Atualização e pressione ENTER. (Se desejar acessar sem atualizar, pode selecionar 2 Continuar para instalar posteriormente). | Selecione a opção 1 Instalar Atualização e pressione ENTER. (Se desejar acessar sem atualizar, pode selecionar 2 Continuar para instalar posteriormente). | ||
[[Arquivo:AtualizaCliente2.png]] | [[Arquivo:AtualizaCliente2.png]] | ||
Sistema realizarão o download do executável de atualização, clique e selecione EXECUTAR. | Sistema realizarão o download do executável de atualização, clique e selecione EXECUTAR. | ||
[[Arquivo:AtualizaCliente3.png]] | [[Arquivo:AtualizaCliente3.png]] | ||
Responder SIM na confirmação de segurança. | Responder SIM na confirmação de segurança. | ||
[[Arquivo:AtualizaCliente4.png]] | [[Arquivo:AtualizaCliente4.png]] | ||
Responder SIM na pergunta para continuar. | Responder SIM na pergunta para continuar. | ||
[[Arquivo:AtualizaCliente5.png]] | [[Arquivo:AtualizaCliente5.png]] | ||
Seguir as instruções e Avançar > | Seguir as instruções e Avançar > | ||
[[Arquivo:AtualizaCliente6.png]] | [[Arquivo:AtualizaCliente6.png]] | ||
| Linha 30: | Linha 45: | ||
# Selecione a opção Fechar e OK na pergunta de confirmação. | # Selecione a opção Fechar e OK na pergunta de confirmação. | ||
# Após fechado clique na opção Instalar | # Após fechado clique na opção Instalar | ||
[[Arquivo:AtualizaCliente6.1.png]] | |||
Se ocorrer esta mensagem de erro, o passo 2 anterior para fechar o aplicativo não foi executado, certifique-se de fechar todas sessões abertas e clique no botão REPETIR. | |||
| Linha 35: | Linha 57: | ||
Responda SIM para atualizar informações de registro. | Responda SIM para atualizar informações de registro. | ||
[[Arquivo:AtualizaCliente8.png]] | [[Arquivo:AtualizaCliente8.png]] | ||
OK na confirmação. | OK na confirmação. | ||
[[Arquivo:AtualizaCliente9.png]] | [[Arquivo:AtualizaCliente9.png]] | ||
Concluir na confirmação. | Concluir na confirmação. | ||
Abrir novamente para acessar o sistema. Qualquer dúvida entrar em contato com o suporte. | Abrir novamente para acessar o sistema. Qualquer dúvida entrar em contato com o suporte. | ||
* [https://basepro.com.br | * [https://suporte.basepro.com.br/ Site de Suporte] | ||
* 67 4063-9399 | * 67 4063-9399 | ||
* 67 9 9851-1917 (Whatsapp) | * 67 9 9851-1917 (Whatsapp) | ||
[[Category:Como Fazer]] | |||
Edição atual tal como às 04h37min de 28 de janeiro de 2021
Atualização do Cliente Fenix
O Cliente Fenix é o aplicativo de acesso que estabelece conexão com o servidor para acesso aos recursos do sistema Fenix.
Ao logar, se o servidor detectar que é necessária atualização do aplicativo Cliente Fenix aparecera a seguinte tela:
Selecione a opção 1 Instalar Atualização e pressione ENTER. (Se desejar acessar sem atualizar, pode selecionar 2 Continuar para instalar posteriormente).
Sistema realizarão o download do executável de atualização, clique e selecione EXECUTAR.
Responder SIM na confirmação de segurança.
Responder SIM na pergunta para continuar.
Seguir as instruções e Avançar >
- Clique com botão direito sobre a janela aberta do Fenix
- Selecione a opção Fechar e OK na pergunta de confirmação.
- Após fechado clique na opção Instalar
Se ocorrer esta mensagem de erro, o passo 2 anterior para fechar o aplicativo não foi executado, certifique-se de fechar todas sessões abertas e clique no botão REPETIR.
Responda SIM para atualizar informações de registro.
OK na confirmação.
Concluir na confirmação.
Abrir novamente para acessar o sistema. Qualquer dúvida entrar em contato com o suporte.
- Site de Suporte
- 67 4063-9399
- 67 9 9851-1917 (Whatsapp)