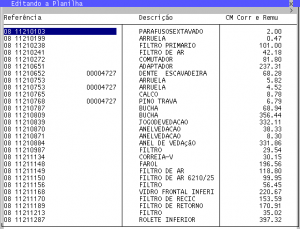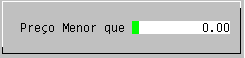Atualizar Preços de Venda de Peças Administrando por Tabela
- Acessar: Peças > Cadastros > Cadastro Geral de Peças > Manutenções > Administração Geral de Preços >
- Em administração de preços acessar: Planílha de Análise > Arquivos > Criar Planilha
- No formulário, informar a sigla da linha de representação que se deseja analisar, a margem a ser projetada para criar um novo preço de venda, e o prazo médio de recebimento, que é o prazo médio da condição de pagamento utilizada para venda, que fará com que o preço de venda possa aproximar-se a margem real desejada.
- Na opção filtrar cadastro, responder Sim e marcar para Excluir os que não tem Saldo.
- Depois de gerada a planilha de analise, pressionar ESC uma vez e ir até o menu Edição> Editar
O sistema vai trazer os dados nas seguintes colunas:
- CM Corr e Remu: Custo médio corrigido e remunerado do item.
- Preço Público: Preço atual do item no cadastro
- Preço Simulado: Preço que o sistema calcula que deve ser para atingir a margem informada no formulário inicial, com o prazo médio para recebimento.
- M% Preço: Margem em % que pode ser atingida com o preço atualmente praticado, da coluna Preço Publico.
- M% Simul: Margem em % simulada, que será atingida se o preço de venda for o sugerido pelo sistema em Preço Simulado.
- Per Finan: Permanência financeira em dias, indica a quanto tempo vem sendo remunerado o estoque em dias.
- Ult Compra: Tempo decorrido desde a última compra em dias
- Ult Venda: Tempo desde a última venda em dias.
- Grupo: Grupo de classificação EPICS do item, sistema de resuprimento.
- É possivel utilizar filtros para eliminar itens que não deseja alterar preços, exemplos:
- Selecionar apenas itens que tiveram entrada após determinada data.
Opção para atualizar preços somente dos itens que entraram no estoque recentemente. Na tabela de edição, pressionar F7 para selecionar um bloco. Selecionar a opção NÃO COMPRA DESDE: Informe um dia antes da entrada O sistema marca em vermelho os itens que não deram entrada, pressione DEL para eliminalos da planilha de atualização.
- Selecionar apenas itens sem preço:
Na tabela de edição, pressionar F7 para selecionar um bloco. Selecionar a opção Preço Lista, menor igual a..:
Informe o valor 0,00
Confirme com teclando S.
Na planilha vão sobrar apenas os itens que deram entrada apos a data informada, apenas esses terão preços atualizados.
- Alterar o preço simulado e ver na hora qual seria a margem atingida na coluna M% Simul.
Basta navegar até o campo, pressinar ENTER e digitar o valor.
- Depois é possível efetivar as alterações, e os preços sugeridos, dando ESC e retornando ao menu
Arquivo > Efetivar
- Confirmar a efetivação Responder Sim
- Sistema irá perguntar se deve colocar itens que ficaram com preço abaixo em promoção.
Respondendo Não, o sistema colocará nos itens os preços de venda atualizados, de acordo com a coluna Preço Simulado. Respondendo Sim, o sistema colocará em promoção os itens que tiverem o Preço Simulado menor que o Preço atual perguntando a validade da promoção, e o restante colocará o preço simulado como preço atual.